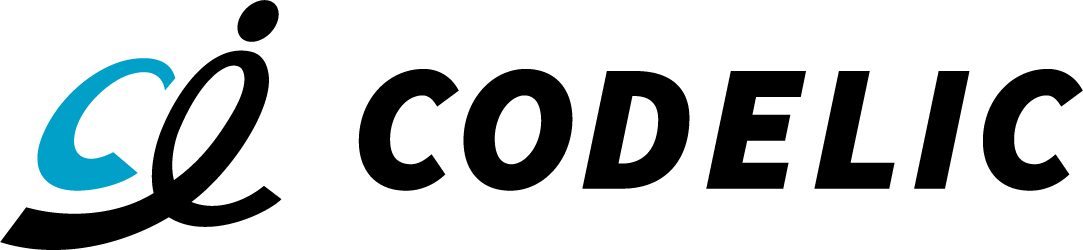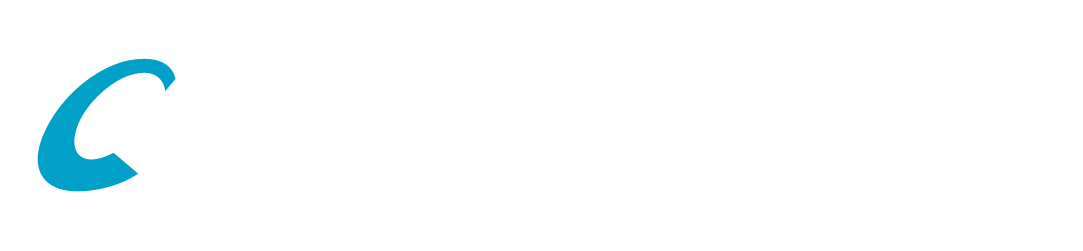BLOG
ブログ
2023/8/25
【異空間デザインレタッチ】複数枚の画像を使用して不思議世界を -Photoshop-
デザイン
こんにちは♪
デザイン制作部です
この画像は好きだけど、背景はこの画像がいいな。。。とか、
いろんなイメージはするけど画像をどうやって作ればいいかわからない(;_:)
なんてことはありませんか?
今回は「イメージを形に」
複数枚の画像を元に1枚の画像を作りたいと思います。
用意した素材画像はこちら⇓
※素材を探す前に完成形をイメージしましょう!
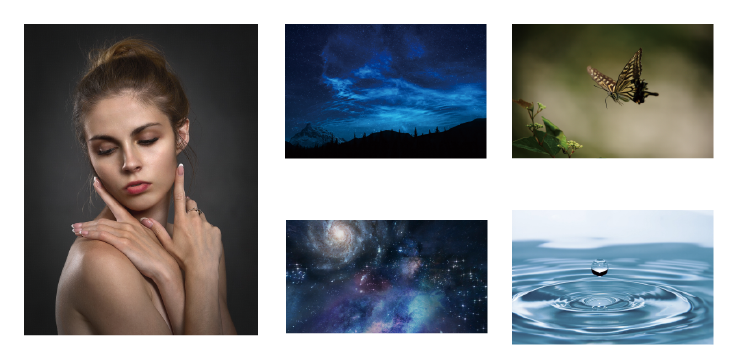
レタッチする際のポイントはこの3つでいきます。
①女性画像をメイン
②蝶を鮮やかに光らせる
③不思議な空間
◆それでは開始◆
まずはすべての画像を読み込み、イメージに沿って配置していきます。
※不要な背景等は事前に削除しておきましょう!
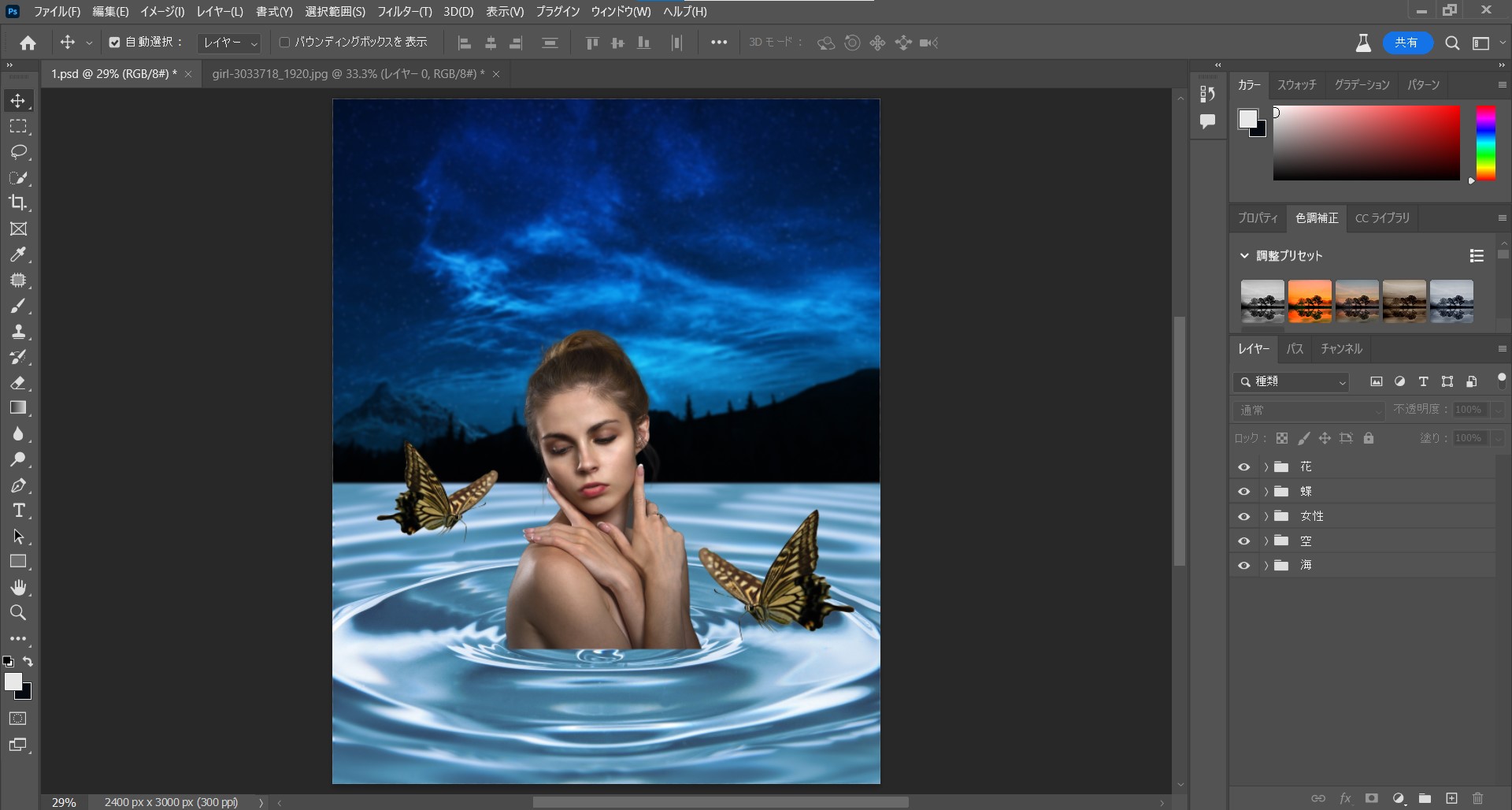
配置が完了したら「レベル補正」で全体を暗くしていきます。
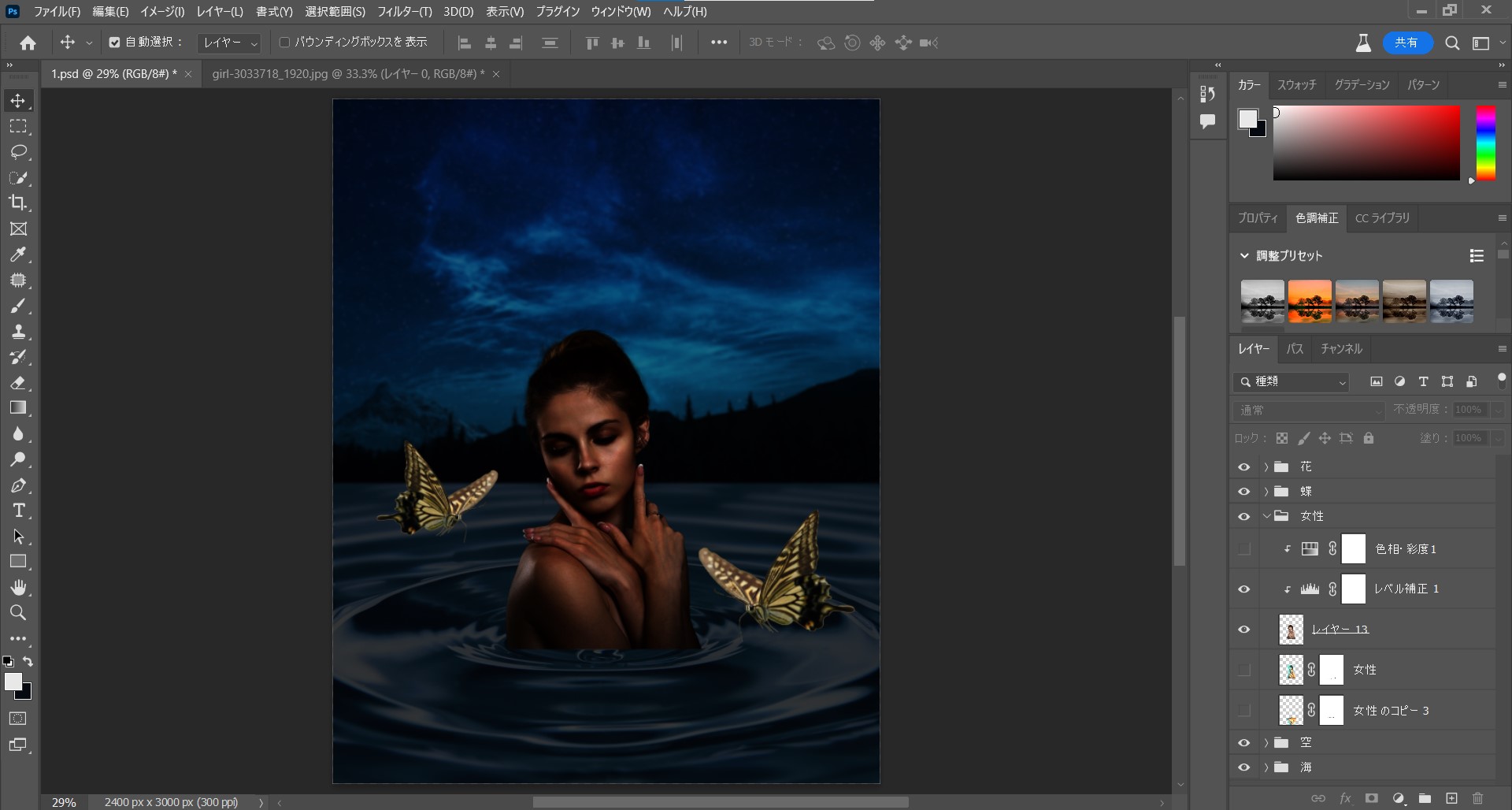
point❶
画像ごとに補正するレベルが異なるため、レベル補正は各レイヤーごとで行いましょう。
全体が薄暗くなりましたね!
次、空に別の画像を差し込みます。
黒くなっている山や木の部分は残したいので、上に重ねていらない部分は消していきます。
まずは選択範囲を作成して、選択範囲を保存しておきます。
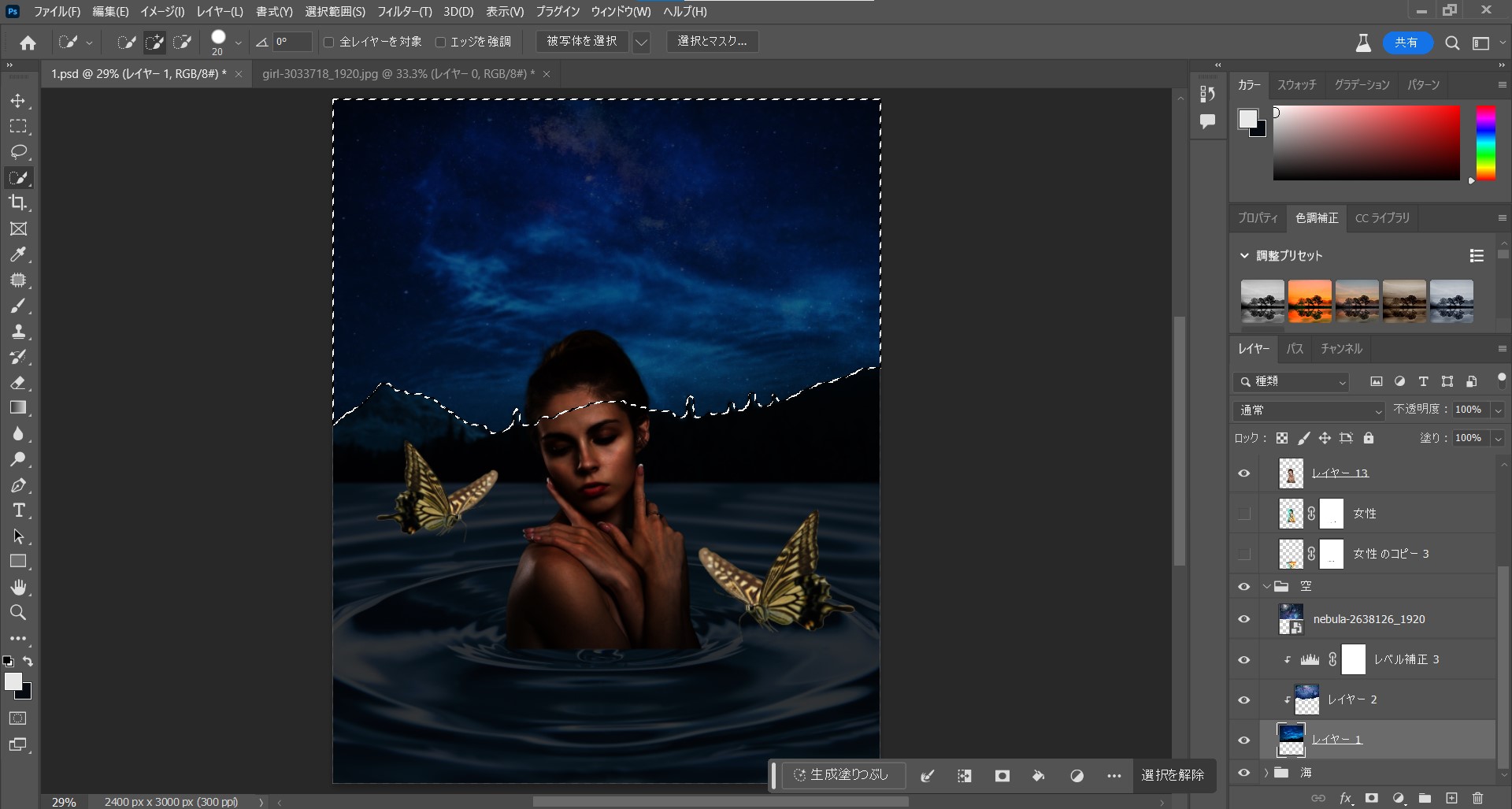
この部分に新しい画像を差し込みます。
モードは「リニアライト」にします。
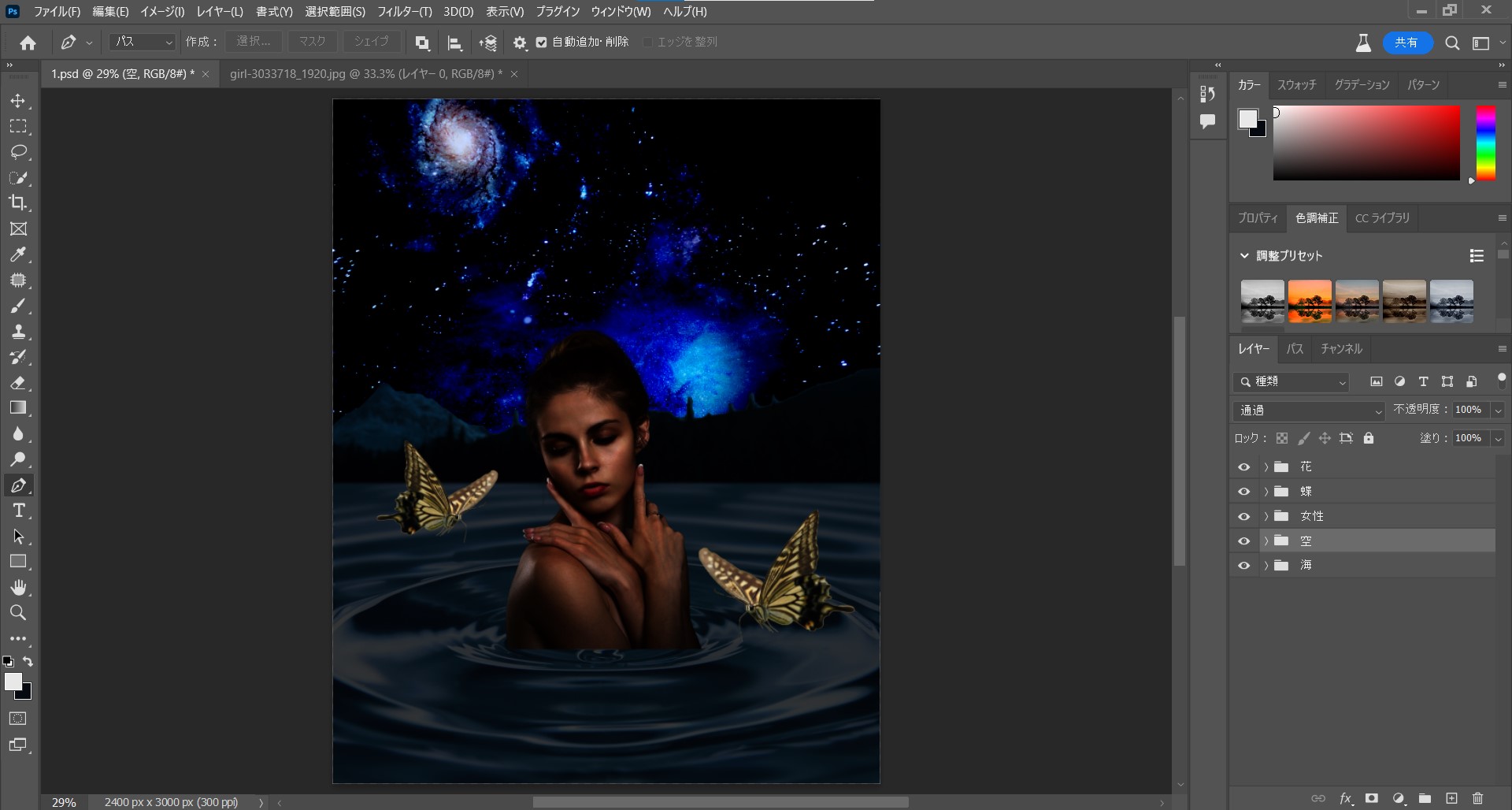
次に蝶を光らせます✨
まずは色を決め、蝶にあった大きさのブラシツールでワンクリック描画します。
この時、新規レイヤーを作成し蝶レイヤーの下階層でブラシを描画しましょう。
■ブラシツール設定:通常モード、硬さ0%
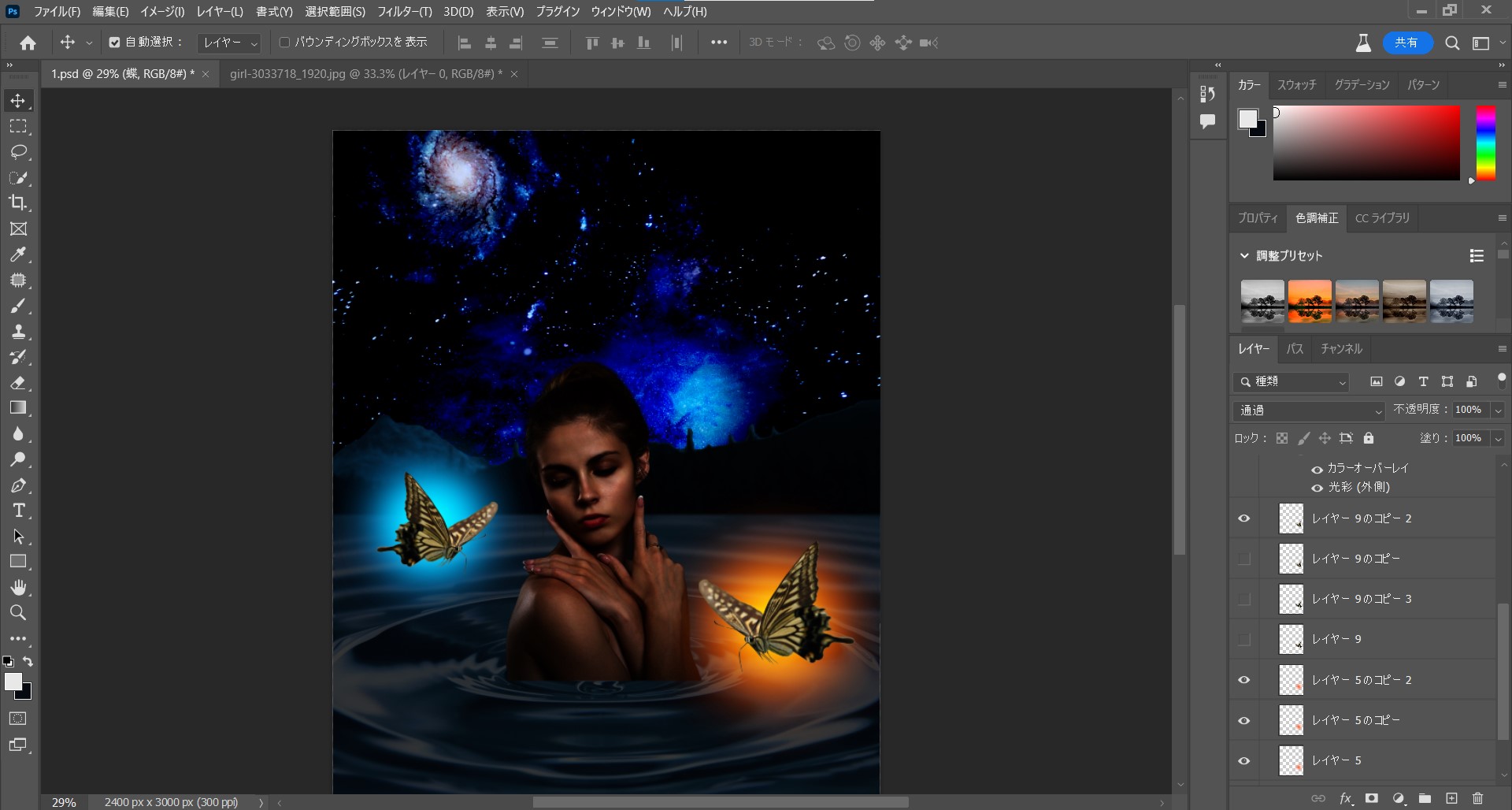
色をのせたレイヤーを数枚ほどコピーし上に重ねます。
point❷
この時のモード設定は
■水色側
1枚目:通常
2枚目:覆い焼きカラー
■オレンジ側
1枚目:通常
2枚目:覆い焼きカラー
3枚目:覆い焼き(リニア)
で設定しました。
更に、水色側にはレイヤー効果でカラーオーバーレイと光彩(外側)を設定。
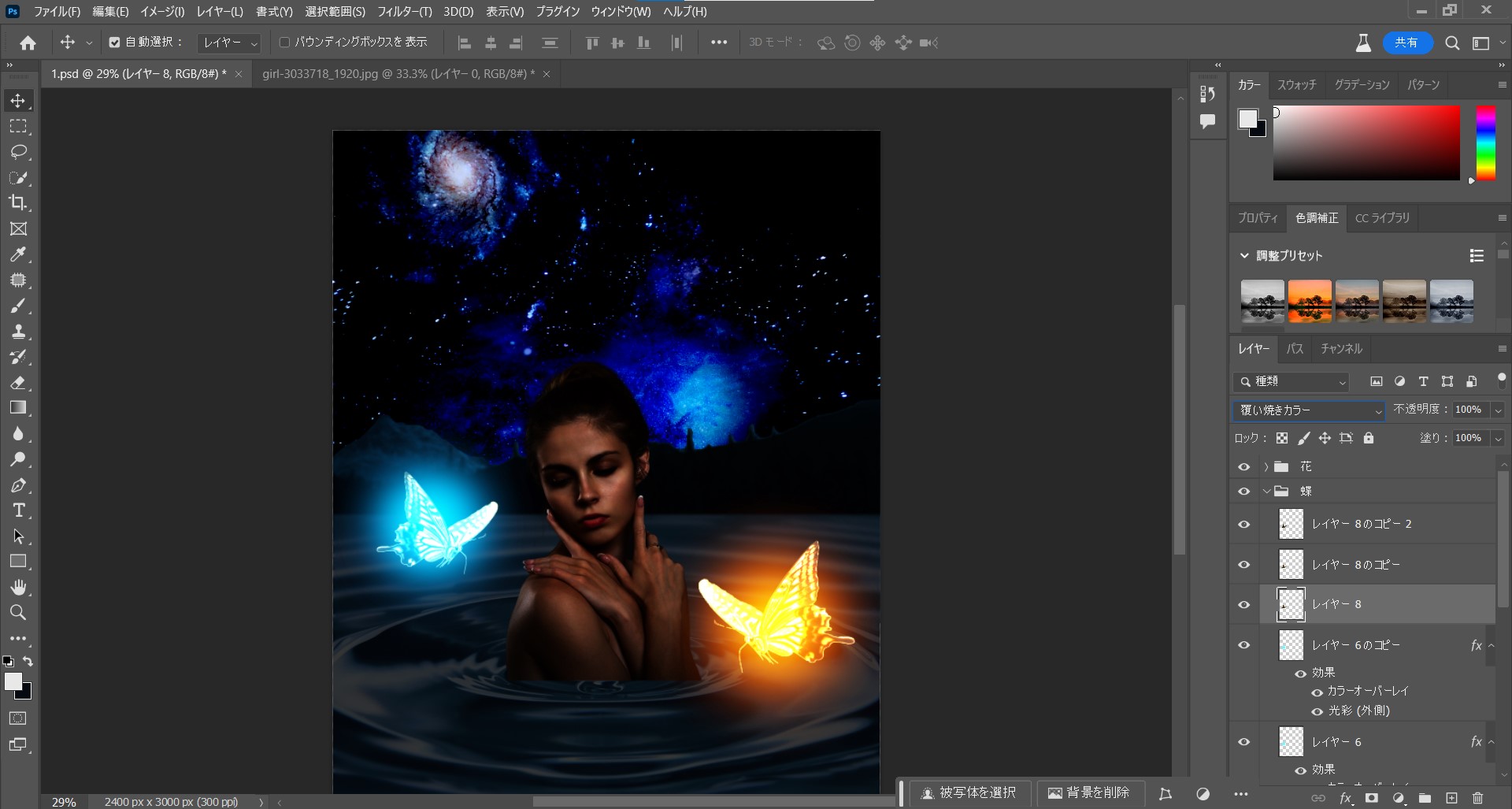
綺麗に蝶が光りましたね!
次はメインとなる女性のレタッチをしていきます。
水面に女性の影を入れて、光を当てたい部分に発光カラーをのせていきます。
point❸
発光している蝶の位置から光が当たる所にブラシツールで色をのせていきます。
この時、ジャンプ率(強弱)を考えて色を入れることでリアル感が出ると思います。
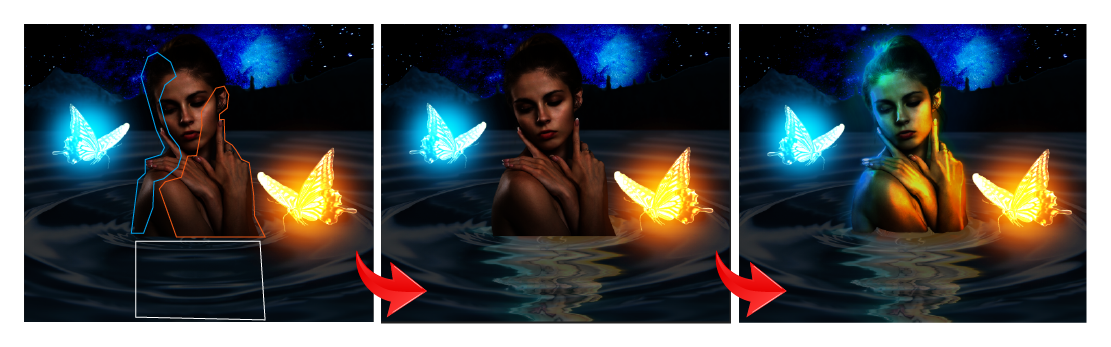
■影の設定
女性画像を自由変形→反転
フィルター→変形→波形
で水面に合った設定を行います。
後は水面に発光カラーを多少のせて、女性と水面の境界線を調整していきます。
最後の細かい調整は必須です。
ブラシツール等を使って調整していきましょう!
完成したのがこちら✨
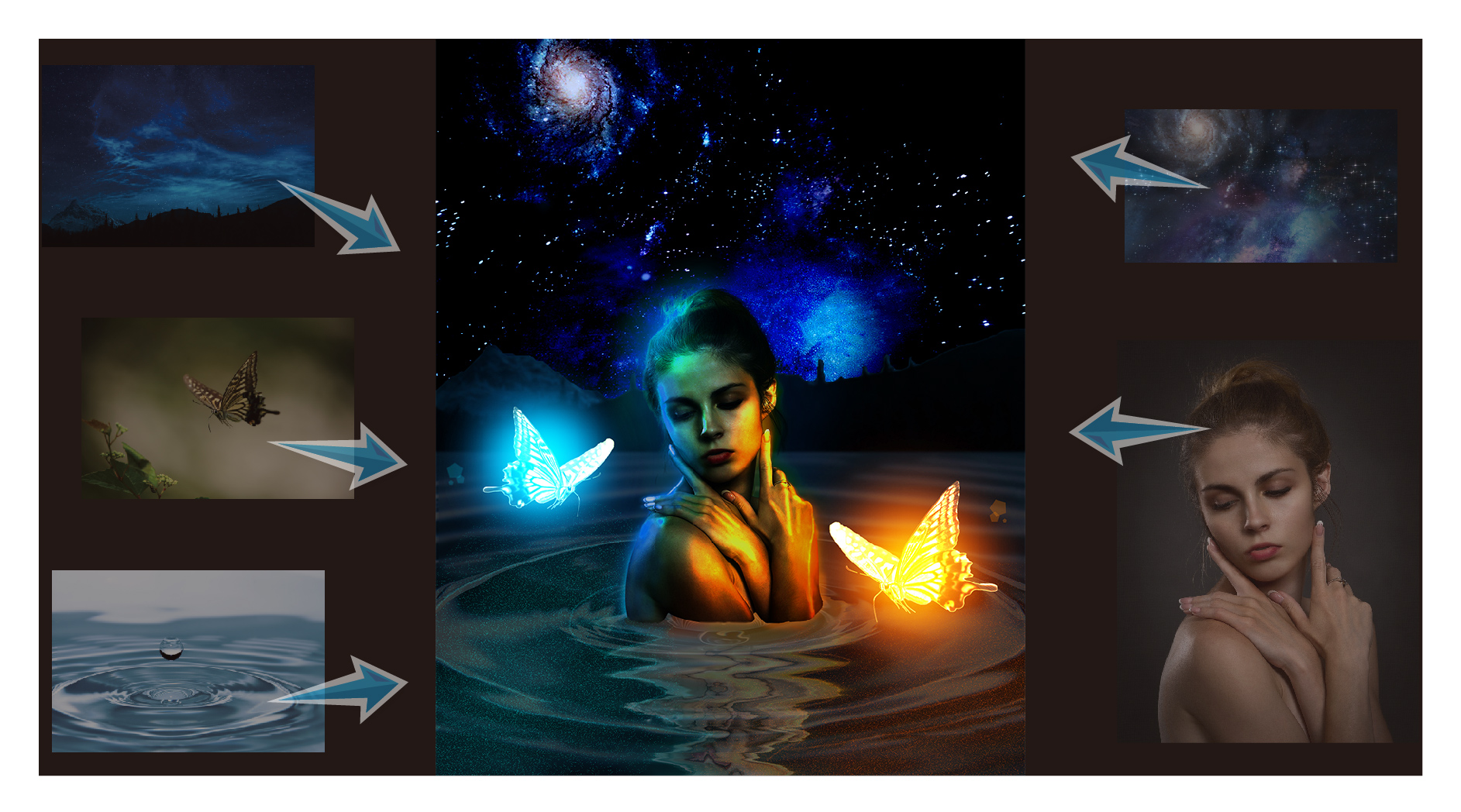
綺麗に仕上がりました♪
素材の画像を探したり、細かいレタッチを加えることで時間はかかりますが、
こんな画像が作れるって面白くないですか?
Photoshopにはさまざまな機能がありますが、普段の作業では3割の機能も使いません。
時間がある時に隠されている機能を触ってみるのも面白いですよ!
是非チャレンジしてみてね♪
デザイン制作部です
この画像は好きだけど、背景はこの画像がいいな。。。とか、
いろんなイメージはするけど画像をどうやって作ればいいかわからない(;_:)
なんてことはありませんか?
今回は「イメージを形に」
複数枚の画像を元に1枚の画像を作りたいと思います。
用意した素材画像はこちら⇓
※素材を探す前に完成形をイメージしましょう!
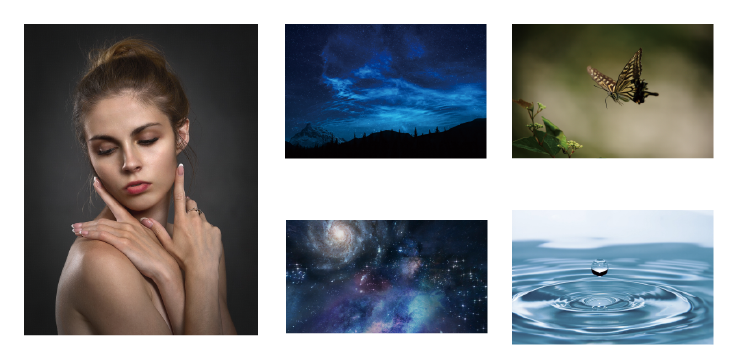
レタッチする際のポイントはこの3つでいきます。
①女性画像をメイン
②蝶を鮮やかに光らせる
③不思議な空間
◆それでは開始◆
まずはすべての画像を読み込み、イメージに沿って配置していきます。
※不要な背景等は事前に削除しておきましょう!
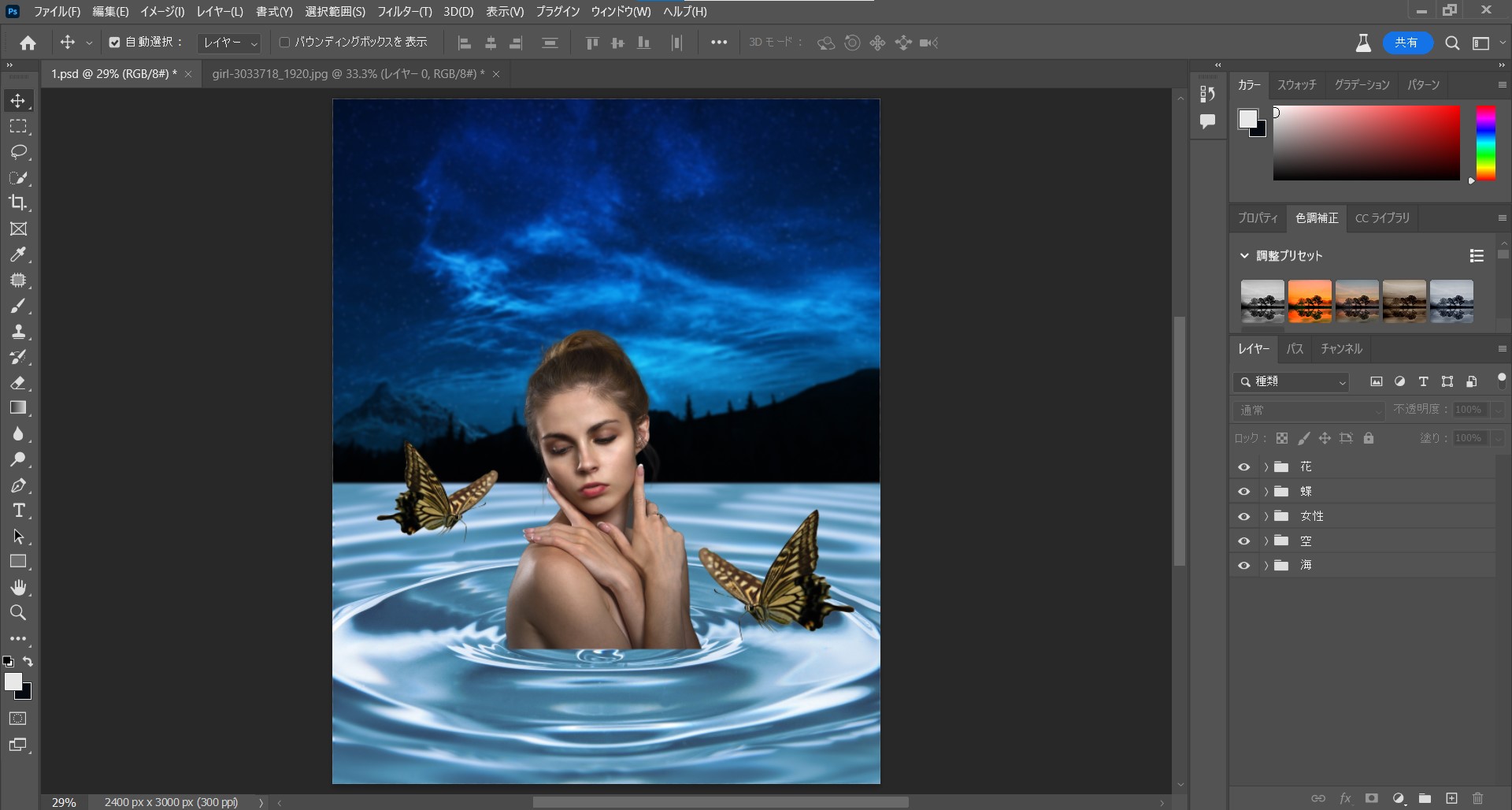
配置が完了したら「レベル補正」で全体を暗くしていきます。
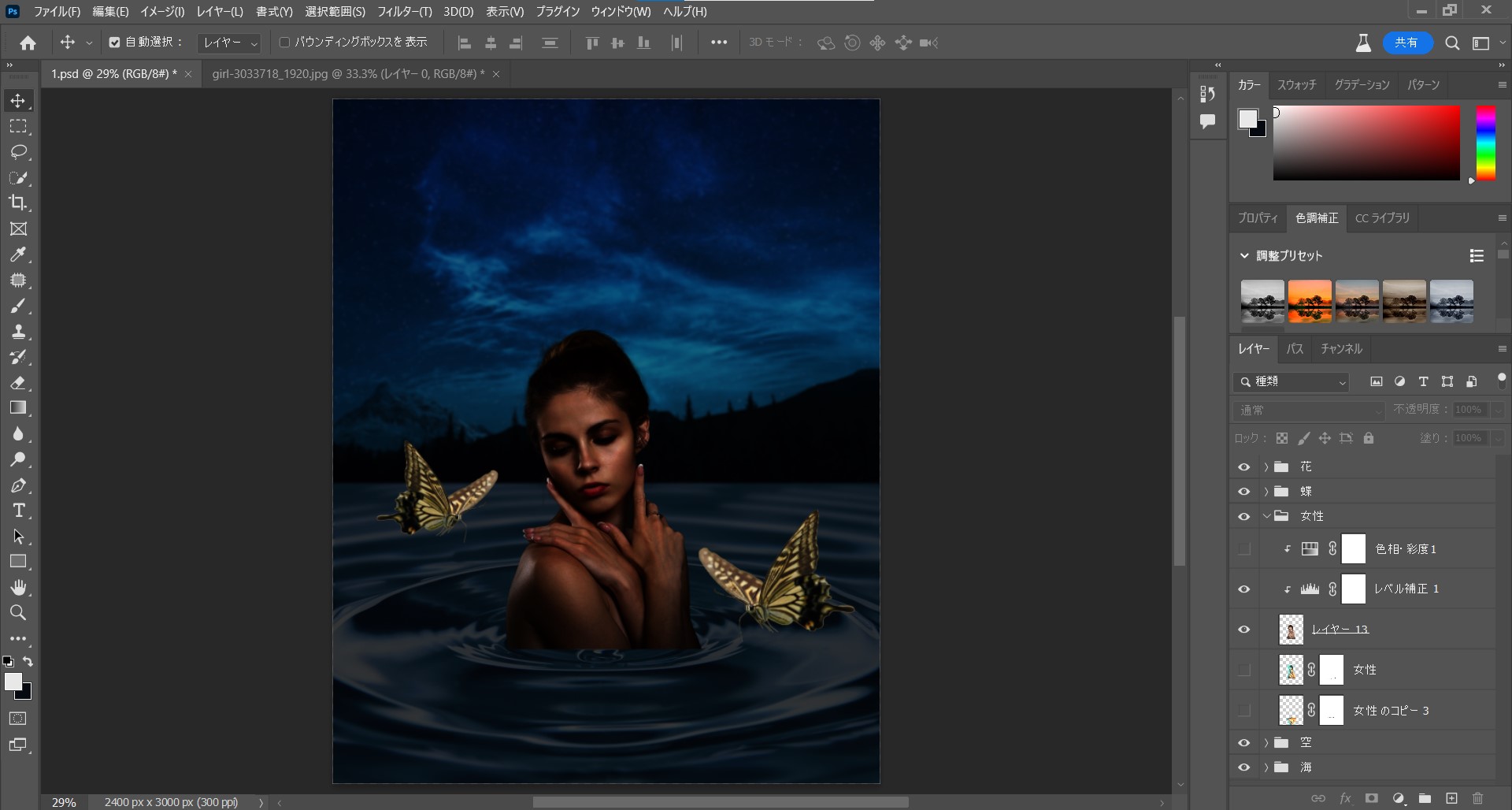
point❶
画像ごとに補正するレベルが異なるため、レベル補正は各レイヤーごとで行いましょう。
全体が薄暗くなりましたね!
次、空に別の画像を差し込みます。
黒くなっている山や木の部分は残したいので、上に重ねていらない部分は消していきます。
まずは選択範囲を作成して、選択範囲を保存しておきます。
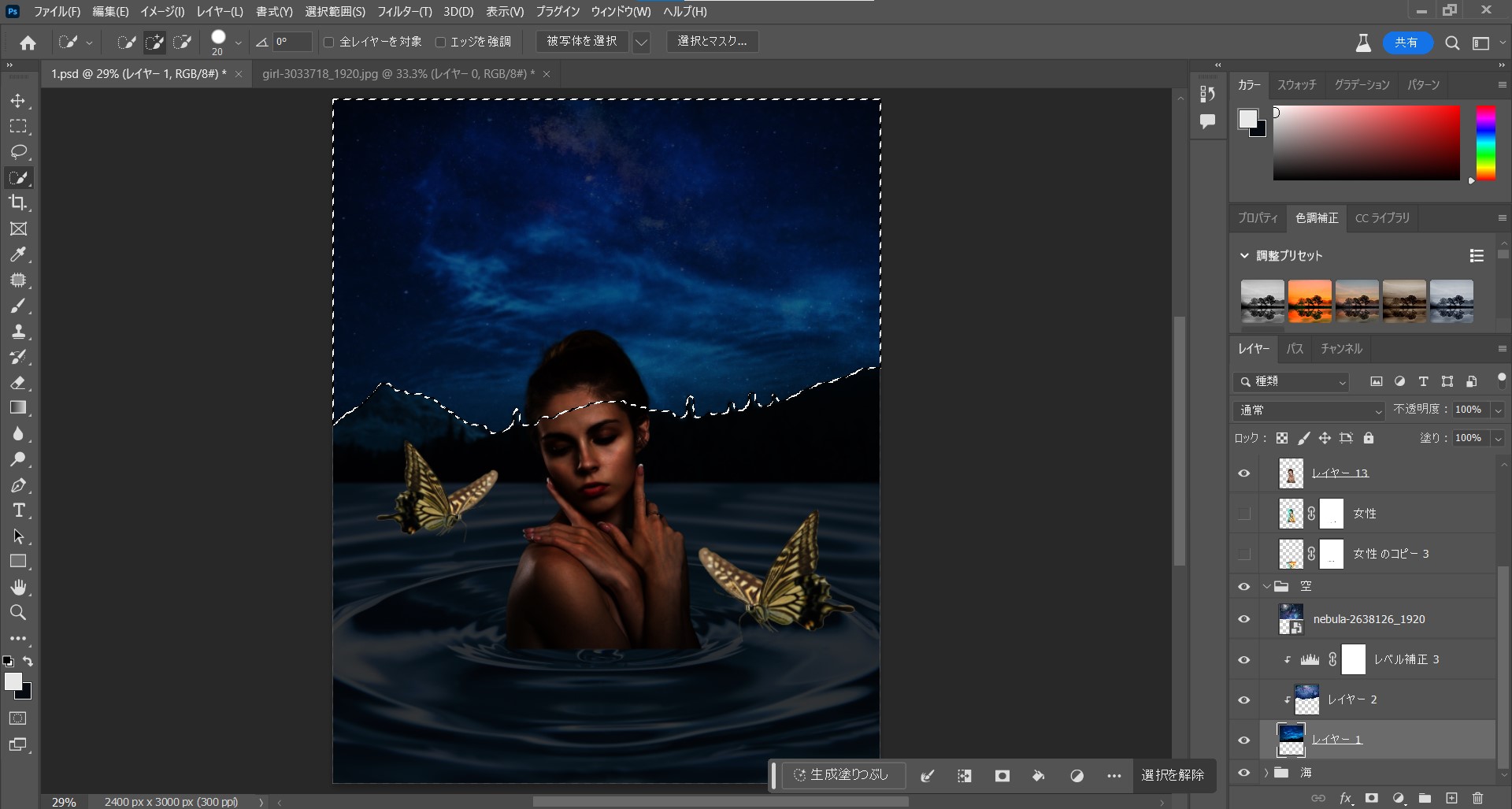
この部分に新しい画像を差し込みます。
モードは「リニアライト」にします。
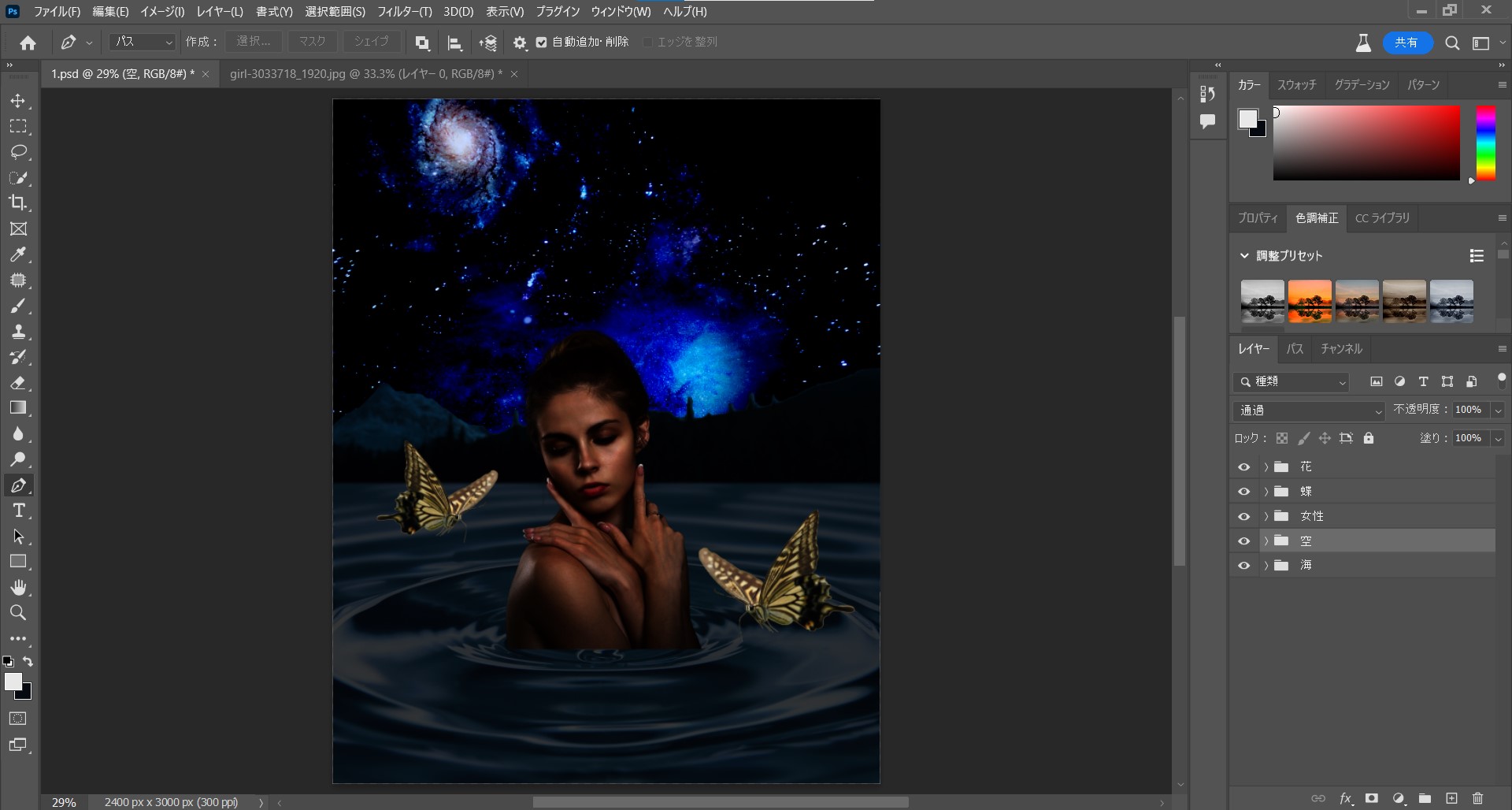
次に蝶を光らせます✨
まずは色を決め、蝶にあった大きさのブラシツールでワンクリック描画します。
この時、新規レイヤーを作成し蝶レイヤーの下階層でブラシを描画しましょう。
■ブラシツール設定:通常モード、硬さ0%
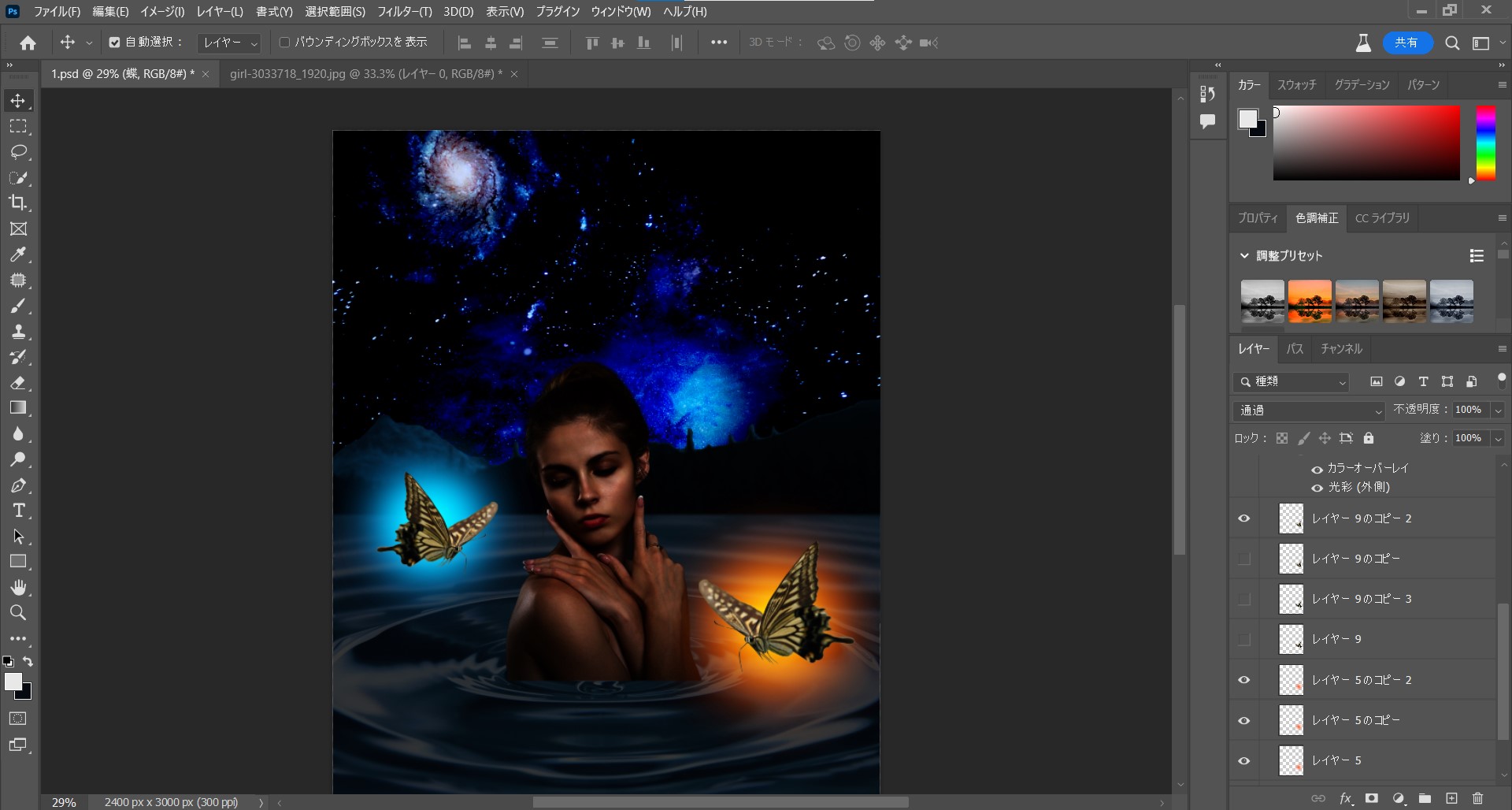
色をのせたレイヤーを数枚ほどコピーし上に重ねます。
point❷
この時のモード設定は
■水色側
1枚目:通常
2枚目:覆い焼きカラー
■オレンジ側
1枚目:通常
2枚目:覆い焼きカラー
3枚目:覆い焼き(リニア)
で設定しました。
更に、水色側にはレイヤー効果でカラーオーバーレイと光彩(外側)を設定。
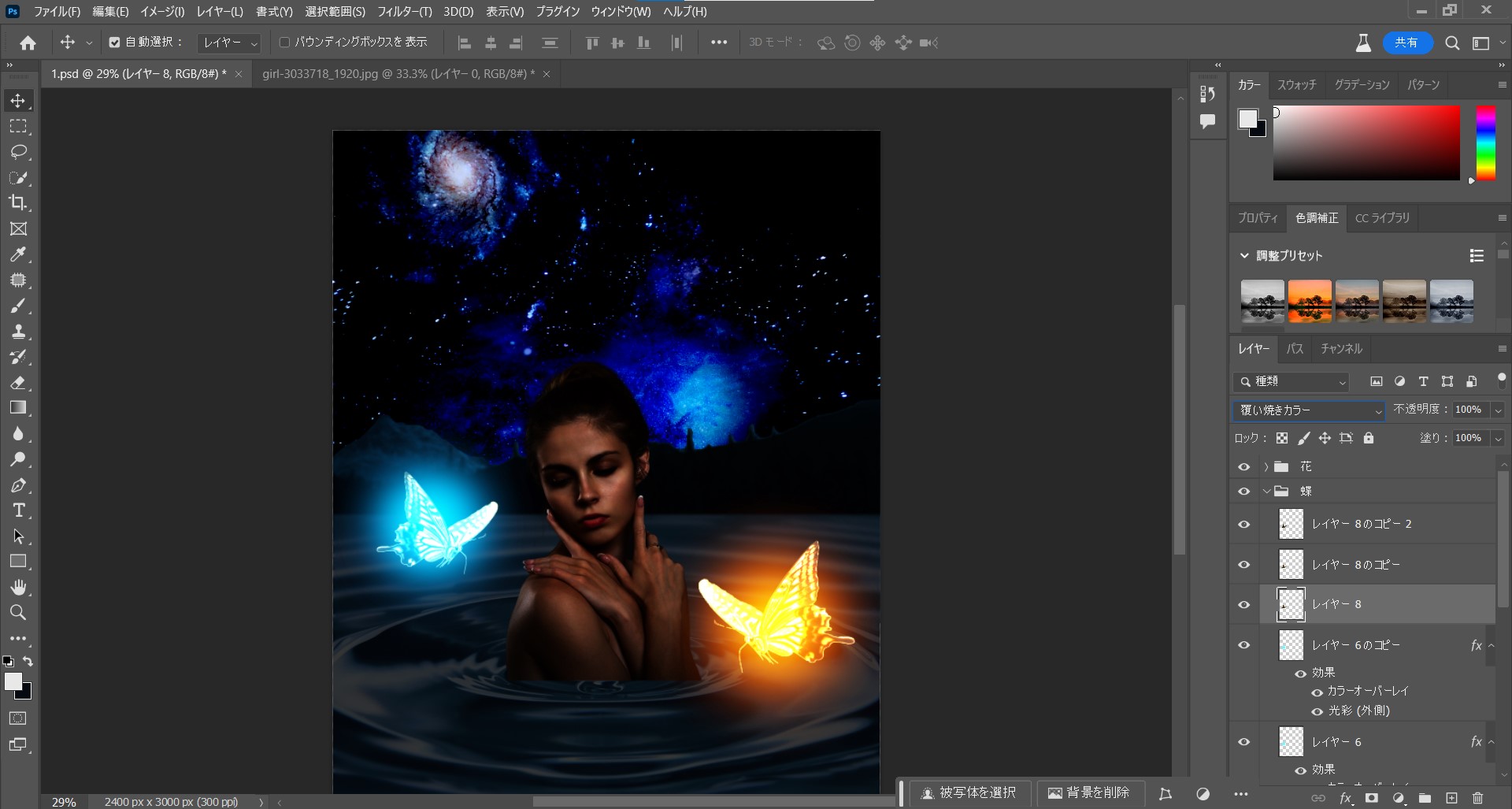
綺麗に蝶が光りましたね!
次はメインとなる女性のレタッチをしていきます。
水面に女性の影を入れて、光を当てたい部分に発光カラーをのせていきます。
point❸
発光している蝶の位置から光が当たる所にブラシツールで色をのせていきます。
この時、ジャンプ率(強弱)を考えて色を入れることでリアル感が出ると思います。
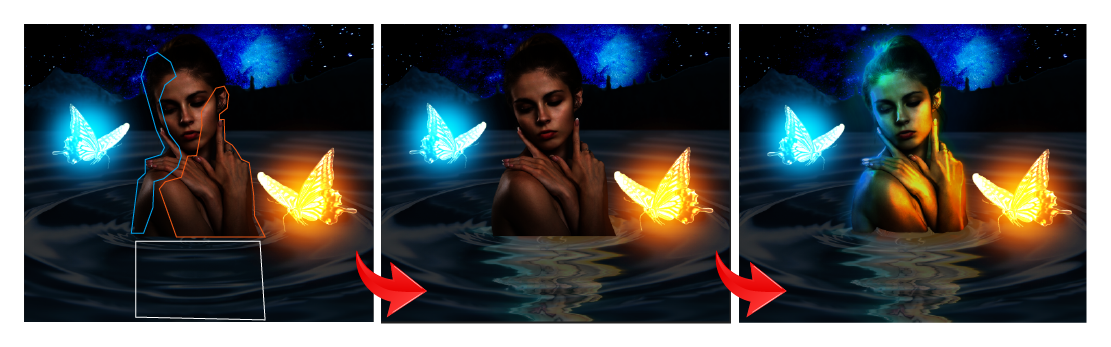
■影の設定
女性画像を自由変形→反転
フィルター→変形→波形
で水面に合った設定を行います。
後は水面に発光カラーを多少のせて、女性と水面の境界線を調整していきます。
最後の細かい調整は必須です。
ブラシツール等を使って調整していきましょう!
完成したのがこちら✨
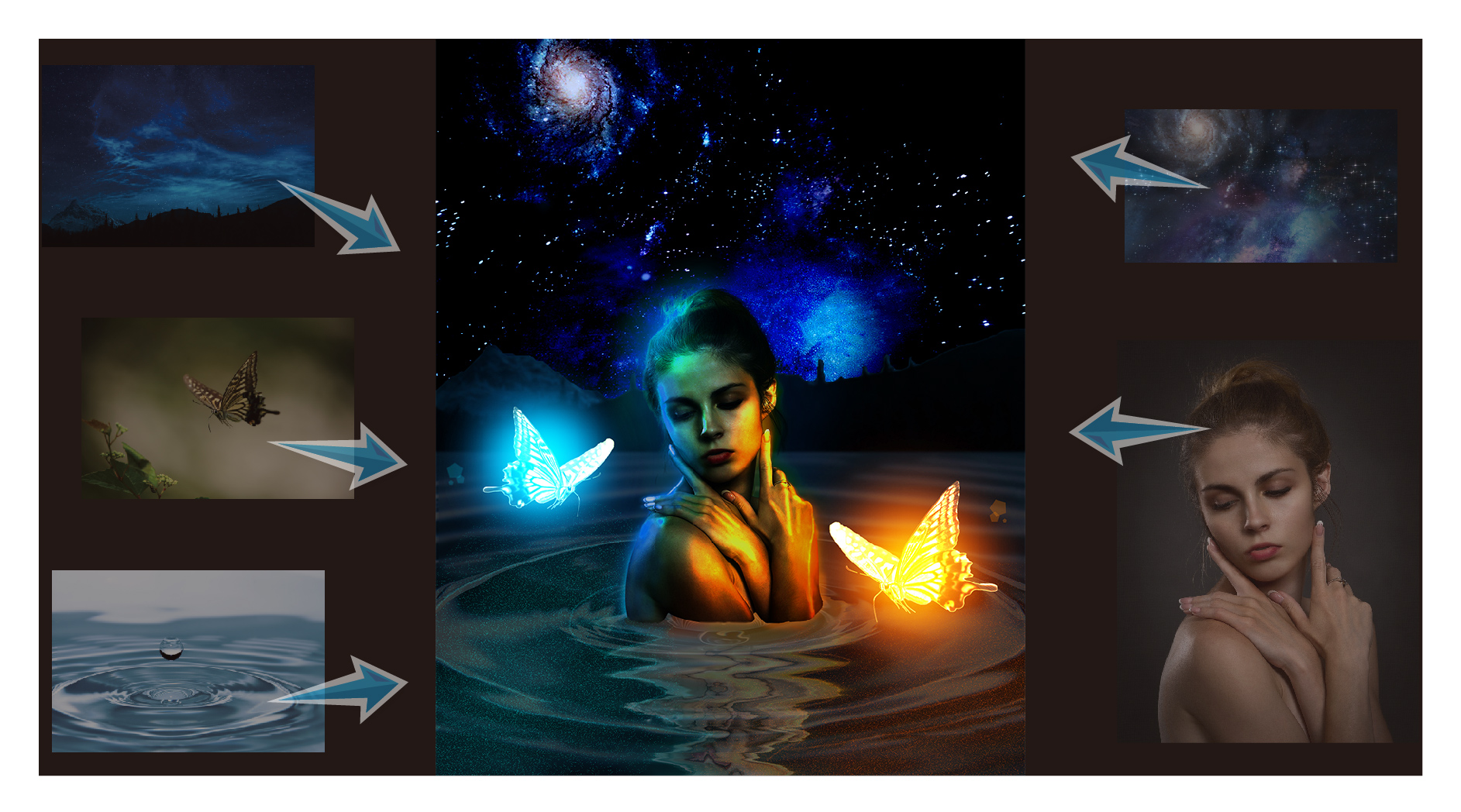
綺麗に仕上がりました♪
素材の画像を探したり、細かいレタッチを加えることで時間はかかりますが、
こんな画像が作れるって面白くないですか?
Photoshopにはさまざまな機能がありますが、普段の作業では3割の機能も使いません。
時間がある時に隠されている機能を触ってみるのも面白いですよ!
是非チャレンジしてみてね♪