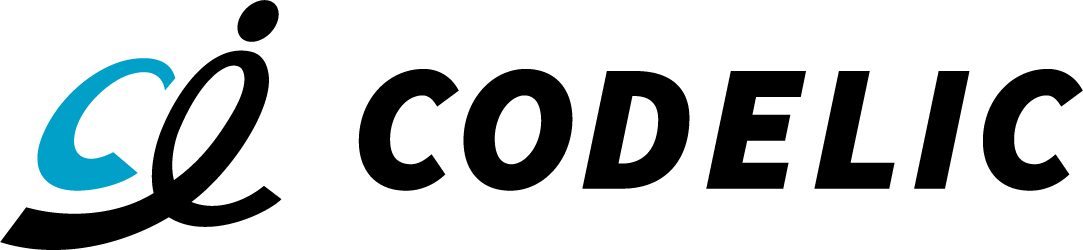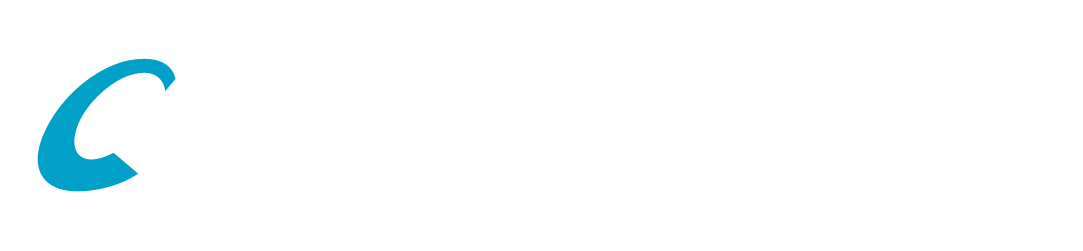BLOG
ブログ
2024/2/22
Raspberry Piをモバイル通信してみた
プログラミング
こんにちは、コードリックの小川です。
皆さん、Raspberry Piは有線やWi-Fiのある環境でなければ使えないと思っていませんか?
僕は有線またはWi-Fiがある環境でしか使えないから、まずその環境を用意しなければとずっと思っていました...。
上司からSIMとモジュールを購入したからモバイル通信できるか接続テストしてほしいとお願いがあり、そのお願いに応えるべくさっそく試してみることにしました。
実際に設定をやってみた感想やその方法を簡単にまとめてみます!!
興味のある方は、モバイル通信の記事は他にも見ますが多くないので、是非やってみて自宅でRaspberry Piを稼働させてみては!?
1. 用意するもの
・Raspberry Pi(今回使用したのはRaspberry Pi4)
・SIMカード
・SIM7600G-H 4G DONGLE
・Raspberry Pi用ACアダプタ
・Micro HDMI to HDMI変換アダプター
・モニター(Raspberry Piを操作する用)
・キーボード
・マウス
2. SIM7600G-H 4G DONGLEの準備

3. セットアップ&接続
A. モジュールの接続
・SIM7600G-Hをraspberry piのUSBポートに接続
B. モジュールの認識確認
・raspberry pi内のターミナルでコマンドを実行し、モジュールが認識されていることを確認
C. pppの設定
・pppの設定でモバイル通信の接続
・必要なパッケージをインストール
・プロバイダー情報に基づき
・APN等の設定が必要
D. ppp接続
E. 接続確認
・接続が成功しているか確認
F. 切断
・モバイル通信の接続を終了するには下記のコマンドを実行
4. エラー対処編
A. sudo pon(モバイル通信の接続)時に実際に起きたエラー
・/usr/sbin/pppd: In file /etc/ppp/peers/provider : unrecognized option '/dev/modem'
B. このエラーは
C. 次のコマンドを実行して、TTYデバイスとして認識されているかを確認
・接続された後のログで、
D. 設定の修正
・
・ファイル内の
E. 再度接続を試してみる
5. APN設定
A.
B. SIM7600G-Hを使用してRaspberry Piをモバイル通信に接続するための基本的な
C. モデムへのコマンド送信を処理接続用のChatスクリプトとして
D.
E. providerの設定の修正
・こちらも
F.
G. 認証情報を設定する
・pap-secretsの編集
・ファイルの末尾に追加
・chap-secretsの編集(必要な場合)
・ファイルの末尾に追加
H.
6. インターネットの接続テスト
以上が今回僕がRaspberry Piをモバイル通信してみたという紹介でした!
設定する項目が多々ありましたが無事インターネット検索などもでき、Wi-Fi環境に依存することもありません!
僕は設定するのに時間がかかりましたが、興味のある方は是非試してみて下さい。
皆さん、Raspberry Piは有線やWi-Fiのある環境でなければ使えないと思っていませんか?
僕は有線またはWi-Fiがある環境でしか使えないから、まずその環境を用意しなければとずっと思っていました...。
上司からSIMとモジュールを購入したからモバイル通信できるか接続テストしてほしいとお願いがあり、そのお願いに応えるべくさっそく試してみることにしました。
実際に設定をやってみた感想やその方法を簡単にまとめてみます!!
興味のある方は、モバイル通信の記事は他にも見ますが多くないので、是非やってみて自宅でRaspberry Piを稼働させてみては!?
1. 用意するもの
・Raspberry Pi(今回使用したのはRaspberry Pi4)
・SIMカード
・SIM7600G-H 4G DONGLE
・Raspberry Pi用ACアダプタ
・Micro HDMI to HDMI変換アダプター
・モニター(Raspberry Piを操作する用)
・キーボード
・マウス
2. SIM7600G-H 4G DONGLEの準備

3. セットアップ&接続
A. モジュールの接続
・SIM7600G-Hをraspberry piのUSBポートに接続
B. モジュールの認識確認
・raspberry pi内のターミナルでコマンドを実行し、モジュールが認識されていることを確認
lsusb
C. pppの設定
・pppの設定でモバイル通信の接続
・必要なパッケージをインストール
sudo apt-get update
sudo apt-get install ppp
・プロバイダー情報に基づき
/etc/ppp/peers/providerや専用の設定ファイルを作成・編集・APN等の設定が必要
D. ppp接続
sudo pon
E. 接続確認
・接続が成功しているか確認
ifconfig ppp0
F. 切断
・モバイル通信の接続を終了するには下記のコマンドを実行
sudo poff
4. エラー対処編
A. sudo pon(モバイル通信の接続)時に実際に起きたエラー
・/usr/sbin/pppd: In file /etc/ppp/peers/provider : unrecognized option '/dev/modem'
B. このエラーは
/dev/modem というデバイスは一般的には存在しないのでデバイスパスを設定する必要がありますC. 次のコマンドを実行して、TTYデバイスとして認識されているかを確認
dmesg | grep tty
・接続された後のログで、
ttyUSB といったエントリを見つけます。多くの場合、ttyUSB0, ttyUSB1, ttyUSB2 などと表示されます。僕の環境では3つとも表示していました。D. 設定の修正
・
/etc/ppp/peers/provider ファイルをエディタで開くsudo nano /etc/ppp/peers/provider
・ファイル内の
/dev/modem を先程確認した正しいデバイスパスに置き換える(例:`/dev/ttyUSB0`)E. 再度接続を試してみる
sudo pon
5. APN設定
A.
/etc/ppp/peers/provider ファイルがAPN設定に関する情報を含んでいない場合、情報を追加する必要があるB. SIM7600G-Hを使用してRaspberry Piをモバイル通信に接続するための基本的な
/etc/ppp/peers/provider ファイルの設定例なので必要に応じてカスタマイズしてください。connect "/usr/sbin/chat -v -f /etc/chatscripts/gprs -T [YOUR_APN]"
/dev/ttyUSB2
115200
noipdefault
usepeerdns
defaultroute
persist
noauth
local
C. モデムへのコマンド送信を処理接続用のChatスクリプトとして
/etc/chatscripts/gprs を指定している(編集)sudo nano /etc/chatscripts/pap
ABORT 'BUSY'
ABORT 'NO CARRIER'
ABORT 'VOICE'
ABORT 'NO DIALTONE'
ABORT 'NO DIAL TONE'
ABORT 'NO ANSWER'
ABORT 'DELAYED'
TIMEOUT 12
'' 'ATZ'
OK 'AT+CFUN=1'
OK 'AT+CMEE=1'
OK 'AT+CSQ'
OK 'AT+CGDCONT=1,"IP","[YOUR_APN]"'
OK 'ATD*99#'
CONNECT ''
D.
[YOUR_APN] は、実際のAPN情報に置き換えてくださいE. providerの設定の修正
connect "/usr/sbin/chat -v -f /etc/chatscripts/pap -T [YOUR_APN]"
・こちらも
[YOUR_APN]の部分を実際のAPNに置き換えてくださいF.
/etc/ppp/peers/providerの設定としては以下のようにユーザー名とパスワードのオプションを追加しますuser "ユーザー名"
password "パスワード"
G. 認証情報を設定する
・pap-secretsの編集
sudo nano /etc/ppp/pap-secrets
・ファイルの末尾に追加
"ユーザー名" * "パスワード"
・chap-secretsの編集(必要な場合)
sudo nano /etc/ppp/chap-secrets
・ファイルの末尾に追加
"ユーザー名" * "パスワード" *
H.
sudo ponコマンドで接続を試みて、接続が成功するか確認6. インターネットの接続テスト
ping -c 4 www.google.com
以上が今回僕がRaspberry Piをモバイル通信してみたという紹介でした!
設定する項目が多々ありましたが無事インターネット検索などもでき、Wi-Fi環境に依存することもありません!
僕は設定するのに時間がかかりましたが、興味のある方は是非試してみて下さい。