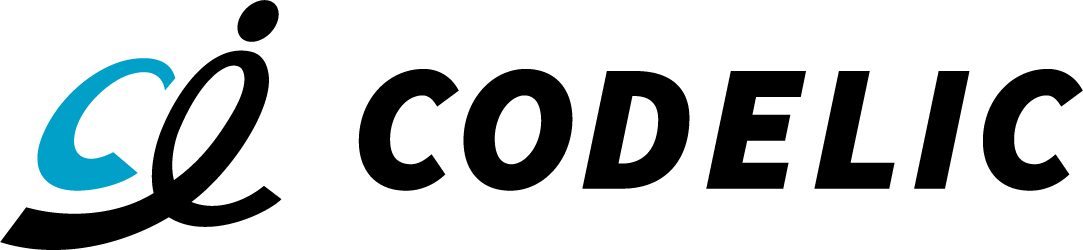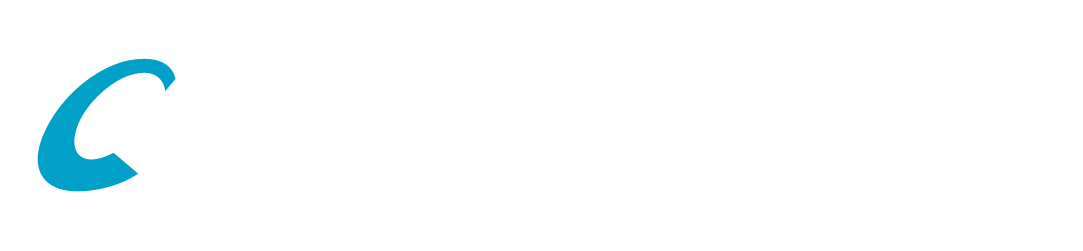BLOG
ブログ
2023/9/15
システム開発者がこだわるガジェットとは?キーボードの選択が作業効率に影響
その他
このブログの目次
~ キーボードの選択が作業効率に影響 ~
1.失敗しないためのサイズ選び
- フルサイズキーボード
- テンキーレスキーボード
- コンパクトキーボード(おすすめ)
2.キー構造の種類と特徴
- メンブレン方式
- パンタグラフ方式
- メカニカルスイッチ方式(おすすめ)
- 静電容量無接点方式
3.メカニカルキーボードの軸
- リニアスイッチ(おすすめ)
- クリッキースイッチ
- タクタイルスイッチ
4.作業効率を向上させるプログラマブル
- キーマップ変更ツール
5.まとめ
- システム開発者がおすすめするキーボード
どうもこんにちは!樋渡です。
本日のブログは、デスクワーク向けのガジェット紹介をしていきます。
「仕事道具にはこだわったほうが良い」という言葉を耳にしたことはありませんか?
こだわりを持つことで愛着が湧きますし、何よりモチベーションや作業効率のUPに繋がります。
デスクワークにおける仕事道具と言えば、PC、キーボード、マウス、オフィスチェアなどが当てはまると思います。
私はその中でも、キーボードにはこだわりを持つようにしています。
キーボードはとても奥が深い製品なので、本ブログですべてを語りつくすのは難しいです。
そのため、今回のブログではキーボード選びで特に重要になってくるポイントだけにおさえて、最後に私がデスクワークで使用しているキーボードを紹介していこうと思います。
1. 失敗しないためのサイズ選び
キーボードを購入する上で絶対に失敗してはいけないのがサイズ選びです。
サイズ選びに失敗すると、作業効率のUPどころか、作業する度にストレスを感じてしまう可能性があります
昨今では様々なサイズのキーボードが販売されていますが、ここでは代表的な3つのサイズを紹介していきます。
▼ フルサイズキーボード

最もポピュラーなサイズで、右端にテンキーが設置されているのが特徴です。
数字入力が多い経理や、テンキーによるショートカットキーを多用する画像・動画を編集する職種の方に好まれる傾向があります。
あえてデメリットを挙げるとすれば、フルサイズは横幅が45cm前後あるため、作業スペースを圧迫したり、持ち運びがしにくいと言われています。
▼ テンキーレスキーボード
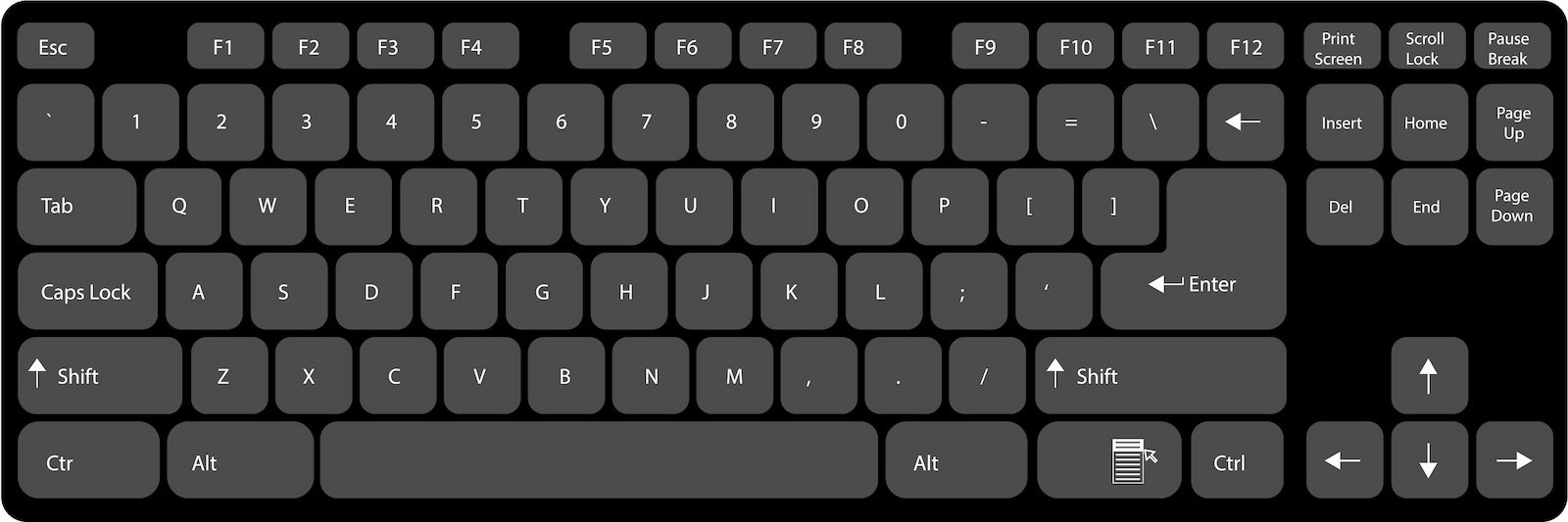
フルサイズキーボードからテンキーを取り除き、横幅が36㎝前後となったテンキーレスキーボードです。
フルサイズで挙げていたデメリットが解消されているため、非常に人気のあるサイズです。
普段の作業でテンキーを使う機会が少ない方にはおすすめです。
ただし、途中でテンキーが必要になった場合は、テンキー専用のキーボードを別で購入する必要があります。
▼ コンパクトキーボード(おすすめ)
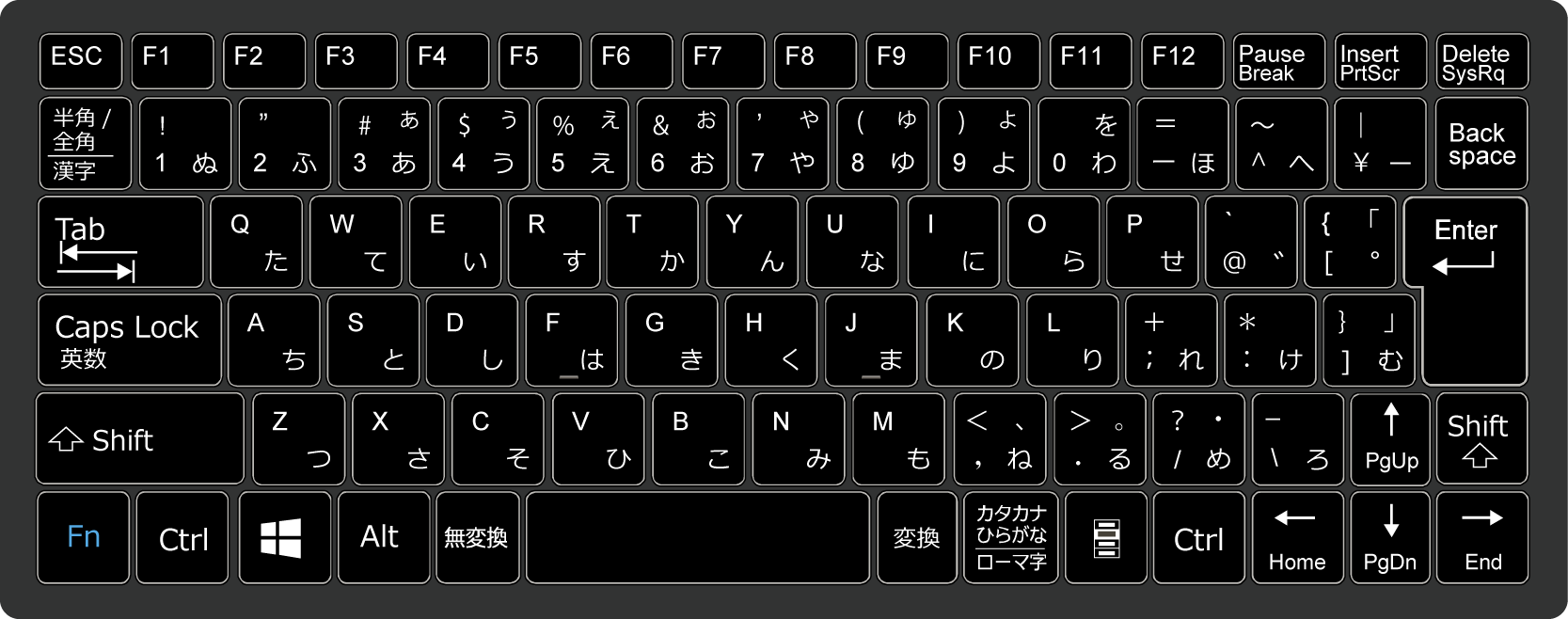
コンパクトキーボードには多数のサイズが存在しますが、上記の画像は75%と呼ばれています。
そして、上記の画像からファンクションキー(F1、F2など)を取り除いたのが60%と呼ばれたりします。
キー数が減っていくと、1つのキーに2つの機能が割り当てられていくため、Fnキーと同時押しすることが増えていきます。
一見不便そうに思えますが、ホームポジションから手を動かさなくてもすべての操作が可能になるため、慣れると作業効率が上がる玄人向けのキーボードと言えます。
2. キー構造の種類と特徴
キーボードのサイズが決まったら、次はキー構造に目を向けてみましょう。
このキー構造によって、打鍵感(打ち心地)や価格、拡張性などが変わってきます。
ここでは大まかに4つの分類に分けて紹介していきます。
▼ メンブレン方式
最も普及されているメンブレンは、デスクトップPCに最初から付属されていることが多いです。内部にはシリコン製のシートが備えられているため、弾力のある柔らかい打鍵感が特徴です。
シンプルな構造で製造コストが低いため、比較的安価で購入することができます。
▼ パンタグラフ方式
パンタグラフは非常に薄い作りで、ほとんどのノートPCに採用されています。「ペチペチ」とした打鍵音は賛否両論ありますが、指を滑らせるようなタイピングができます。
こちらも比較的安価で購入できますが、耐久性は他のものより劣るため注意が必要です。
▼ メカニカル方式(おすすめ)
個人的に最もオススメしたいのが、メカニカルキーボードです。内部に搭載されている1つ1つのキースイッチが独立しているため、価格は高めです。
ですが、万が一故障した際は自分でキースイッチを交換して修理できるため、メンテナンス性が高く、長く使用することができます。
また、キースイッチを交換することで、自分好みの打鍵感・打鍵音に変更できるので、カスタマイズ性も高いです。
キースイッチについては次の3章で詳しく紹介していきます。
▼ 静電容量無接点方式
こちらは物理的な接点がなく、静電容量の変化によりキーが押されたことを検知します。物理的な接点を持たないため劣化や故障のリスクがほぼなく、耐久性が非常に高いです。
また、打鍵が軽く底つき感も軽減されているため、長時間タイピングしても疲れにくいです。
性能面で見ると言うことなしですが、高級キーボードの部類に入るため価格設定は高く、国産メーカーの物だと3万円を超えることもあります。
3. メカニカルキーボードの軸
先ほど紹介したキー構造のうち、私が特にオススメするのはメカニカルキーボードです。
前章で書いたキースイッチの交換ができるというのも理由の1つですが、キーキャップも手軽に交換できるため、自分好みの見た目に変えられます。
1つ注意が必要なのは、キースイッチを交換する予定がある場合、「ホットスワップ対応」のキーボードを選んでください。
ホットスワップに対応していれば手軽にキースイッチを交換できますが、非対応の場合は交換するための作業工程が大幅に増えてしまいます。
さて、肝心のキースイッチについてですが、これは「軸」とも呼ばれていて、現在では数えきれないくらいの種類が存在します。
この軸を交換することで、打鍵音、打鍵感、押加圧(キーを押し込むための重さ)、キーストローク(底打ちまでの距離)、アクチュエーションポイント(キーが押されたと認識されるまでの距離)などが変わってきます。
軸選びはかなり奥が深いですが、使用目的がデスクワークであれば、何となく好みな打ち心地のものを選んで良いと思います。
また、軸については基本となる3種類の軸を覚えておけば大丈夫です。
今回はその3種類の軸を紹介していきます。
▼ リニアスイッチ(おすすめ)

リニアスイッチの代表的モデルとなる赤軸。
押下時の引っかかりにより生まれるクリック感はほぼなく、ストンと底打ちされます。
3つの軸の中では押加圧が軽く、打鍵音も静かなため、デスクワークで使用される方にもオススメです。
▼ クリッキースイッチ

クリッキースイッチの代表的モデルとなる青軸。
クリック感が強く、押下時の接点部分でカチっとした音が出ます。
3つの軸の中で打鍵音が最も大きいため、使用する環境は選ばなければいけません。
▼ タクタイルスイッチ

タクタイルスイッチの代表的モデルとなる茶軸。
上記2つの中間的な立ち位置で、クリック感がありながら接点部分ではほとんが音が出ません。
打鍵音は赤軸ほど静かではありませんが、タイピングにクリック感を求める方は茶軸から試してみることをオススメします。
4. 作業効率を向上させるプログラマブル
キーボードで作業効率を向上させるなら、プログラマブル機能付きのものがオススメです。
プログラマブルとは、キーマップ編集用のソフトウェアをインストールして、各キーに任意の操作を割り当てることです。
文章では伝わりづらいかもしれないので、下記の画像をご覧ください。
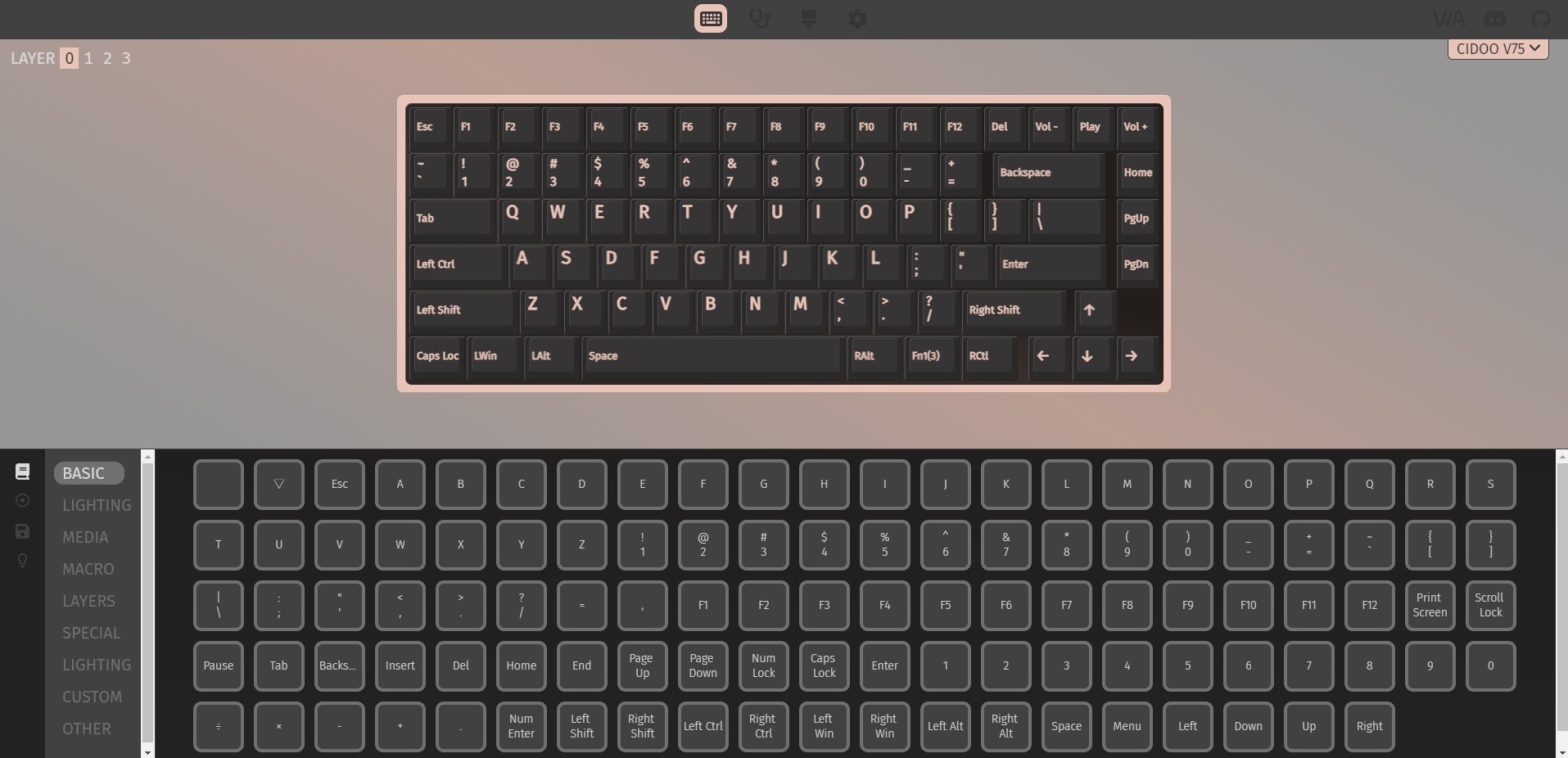
上記はVIAというソフトウェアを使用して、キーマップを編集している画面です。
私はほとんどデフォルトで使用していますが、CtrlとCapsLockの位置だけ交換しています。
このように自分がタイピングしやすいようにキーマップを編集できますし、マクロやメディアキーの割り当ても可能です。
そして、Fnキーと同時押しをした時の操作も編集できるため、Fn+WASDでカーソルキー(↑←↓→)というのもできたりします。
プログラマブル機能付きのキーボードは価格が高い傾向にありますが、自分に合ったカスタマイズをすることで作業効率が向上します。
また、編集した内容はあくまでキーボードに保存されるため、会社から支給されたPCに影響を与えないというのも嬉しいポイントの1つです。
5. まとめ
ここまでキーボード選びのポイントについて書いてきましたが、最後に私が会社で使用しているキーボードの紹介をして、本ブログを締めくくろうと思います。
現在は、EPOMAKERから発売されている「CIDOO V75」というキーボードを使用しています。

プログラミングではテンキーの使用頻度が低く、個人的にホームポジションから手を移動させる回数を減らしたいため、75%コンパクトモデルを選びました。
キー構造はメカニカルで、キースイッチはメーカーのオリジナルで展開されている、リニア系のmatte軸というものです。
キーマップは4章で書いたVIAというソフトウェアで変更しています。
こだわりのポイントを挙げると、筐体(ボディ)にアルミニウムを使用している点です。
筐体にアルミニウムが使用されていると、一般的によく見られるプラスチック製では出せない、独特な打鍵感・打鍵音が体感できます。
軸がリニア系なので、抵抗感なく底打ちされたときの「コト」という響きが、日々のタイピングを快適なものにしてくれます。
アルミニウムのデメリットは、重量が重くなる点です。
こちらの「CIDOO V75」で約2kgあるため、コンパクトキーボードに持ち運びのしやすを求める方にはオススメできないです。
上記の点を踏まえて、テンキーが必要なく、打鍵感・打鍵音を重視される方にはとてもオススメできるキーボードです。
本日のブログは以上となります。
また定期的にデスクワーク向けのガジェット紹介をしていこうと思います。
コードリックブログは毎週金曜日に更新をしています(祝日の場合は前営業日)
次回のブログもご覧いただけると幸いです。